iOS 9 is out, and it's time to update your iPhone or iPad to the latest version of Apple's mobile operating system.
The new iOS is better, faster, and more efficient than its predecessors, with a number of new features and improvements including enhanced multitasking for iPad, Proactive Assistant Siri, new Low Power mode, Transit directions in Maps and many more.
You need to download iOS 9 right away. But, after installing it on your iOS device, you should immediately change these security settings to protect your privacy.
Besides various new features, iOS 9 also comes with a handful of security and privacy improvements.So, before doing anything like loading new apps, customizing your phone, or syncing your data, you need to check these settings – and if necessary, changed.
1. Locking the Door
Boost iOS 9 Security by Setting a Longer 6-digit Passcode
When you set up an iOS device, you are asked to create a passcode to encrypt your entire iPhone or iPad storage. The passcode is your device key that protects your device and its data from others.
This passcode was limited to just four digits, but iOS 9 adds the ability to use a 6-digit passcode, which makes your iPhone or iPad far more secure.
If you have already set a passcode on your device, Go to Settings > Touch ID & Passcode, and enter your existing 4-digit passcode.
If not, Go to Settings > Touch ID & Passcode, select Turn Passcode On, and select Passcode Options. This provides you options for Custom Alphanumeric Code, or Custom Numeric Code, or the older Four-Digit Numeric Code.
2. Disable Tracking
Limit Certain Apps from Tracking your Location in the Background
Some applications that tell you the weather, or Apple's Maps, actually needs your location data using your iOS device's GPS, and/or Wi-Fi.
But what about apps such as Facebook that uses your location in the background, even if you are not actively using the app?
Today everybody is interested in tracking you, your location, your activities,...everything about you. So, you need to turn off location services for these apps in your device's settings.
If you see these kinds of pop-ups and other notifications from the app, the app wants to use your location. For perfect privacy, select Don't Allow and do this whenever asked by different apps. This will limit an app's function.
3. Search with Do-Not-Track Service
Change your Search Setting to a DuckDuckGo
Google's Chrome, Microsoft's Bing and Yahoo have all being accused of tracking users, but the new search engine DuckDuckGo, available since iOS 8, is known for not tracking its users, their keystrokes, or their entries.
To enable, Go to Settings > Safari > Search Engine, select DuckDuckGo as your default search engine while using Siri, Safari, or other apps.
4. Don't let Apps took over your Personal Data
Prevent Apps from Uploading your Data
Contacts, Calendar, Reminders, Emails, and Photos, are something most personal for everyone. If an app wants these type of information, either for processing or uploading, it will ask you the first time.
For perfect privacy, you can change access of each app manually by going to Settings > Privacy and select any app, and then switch ON or OFF button, depending on which third-party apps you want to give access to.
Remember: If you have already given an app access to your personal data, switching OFF the service doesn't solve the problem. The service will not delete your data, for this you’ll have to contact that specific app maker.
5. Add an Extra Layer of Security
Enable Fingerprint Security with Touch ID
You can enable Fingerprints and Thumbprints to secure your iPhone or iPad.
To enable, Go to Settings > Touch ID & Passcode and enroll your fingerprint or thumbprint. However, make sure that you have enabled the Phone Unlock setting.
6. Enable 'Find My iPhone'
Keep your Hands Tight on your iPhone or iPad in case you Lost it
Find My iPhone locates your device on a map if it's lost or stolen.
For enabling, Go to Settings > iCloud > Find My iPhone (or iPad) and Switch it ON. You may require entering the passcode of your device to authorize this.
Moreover, you can also select Send Last Location, this will send your device's last location to Apple's servers just before your device powers down.
Note: In case, you don’t want Apple to track you, we advise you to disable this feature.
7. Make your Purchases Secure
Require password with every app purchase
iphone-apple-pay
For financial security, ensure that each app requires your Apple ID or your fingerprint to prevent multiple purchases being made on your payment card after your authorization.
You’ll be displayed the above prompt, select Always Require.
8. Change Your Default Wi-Fi Hotspot Password
Close the Doors for Outsiders Stealing Away your Internet
Despite iOS 9 comes with a stronger default password for your Personal Hotspot, it is a good practice to change your default password with an even stronger string of password.
You are advised to include letters, numbers, as well as special characters in your password to make it difficult for others to crack.
9. Stay Away Advertisers!
Limit advertisers tracking your location, data
Safari also got a small makeover in iOS 9 with even more privacy-related tweaks. One such recent privacy setting is blocking advertisement cookies and trackers.
Go to Settings > Privacy > Advertising and then enable the Limit Ad Tracking option. From here, tap the Reset Advertising Identifier option, and then accept any prompts.
You can also prevent iPhone location-based tracking, as some services track you for location-based advertisements and alerts, and for boosting your cell coverage.
Just head on to Settings > Privacy > Location Services > System Services and select the services that you wish to disable.
Source:Thehackernews




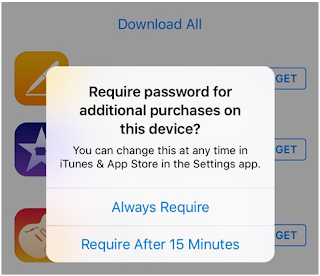
No comments:
Post a Comment